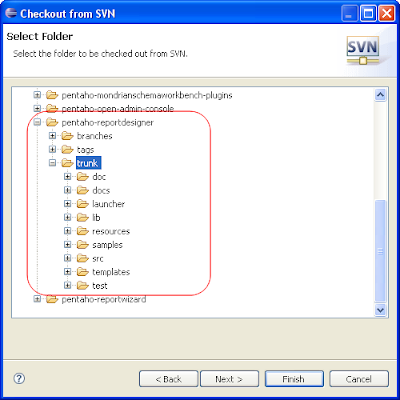Menyambung seri SVN Subclipse (plugin Eclipse) di beberapa hari posting saya, maka saya memberikan tips juga yang biasanya saya jumpai pada saat checkout di Subclipse yaitu masalah Build Path.
Masalah yang umum dialami adalah pada saat checkout, project yang dikenali bukan dianggap sebagai Project Java sehingga source code yang kita edit dianggap text biasa dan tidak akan ada auto compilation dan auto compile/build.
Error yang biasanya muncul misalkan pada saat kita berusaha menampilkan daftar object / method dengan menekan CTRL+Space adalah "This compilation unit is not on the build path of a Java project.".
Project seperti ini mudah dikenali di Eclipse, perhatikan bahwa project yang tidak dianggap sebagai project Java maka tidak akan ada entity "JRE System Library" jika dilihat pada daftar node Package Explorer-nya (gambar).
Project seperti ini mudah dikenali di Eclipse, perhatikan bahwa project yang tidak dianggap sebagai project Java maka tidak akan ada entity "JRE System Library" jika dilihat pada daftar node Package Explorer-nya (gambar).

Jadi bagaimana kita membuat project pentaho-aggregate-designer pada gambar supaya kembali dianggap sebagai Java Project ?
Ini adalah langkah demi langkah untuk melakukan hal tersebut :
- Tutup project (close project) pentaho-aggregate-designer (Klik kanan pada project dan pilih opsi "Close Project").

- Buka file .properties yang ada pada project folder workspace Anda dengan text editor / notepad.
- Ubah isi file .properties berikut
<?xml version="1.0" encoding="UTF-8"?>
<projectDescription>
<name>pentaho-aggregate-designer1.0</name>
<comment></comment>
<projects>
</projects>
<buildSpec>
</buildSpec>
<natures>
</natures>
</projectDescription> - menjadi....
<?xml version="1.0" encoding="UTF-8"?>
<projectDescription>
<name>pentaho-aggregate-designer1.0</name>
<comment></comment>
<projects>
</projects>
<buildSpec>
<buildCommand>
<name>org.eclipse.jdt.core.javabuilder</name>
<arguments>
</arguments>
</buildCommand>
</buildSpec>
<natures>
<nature>org.eclipse.jem.workbench.JavaEMFNature</nature>
<nature>org.eclipse.jdt.core.javanature</nature>
<nature>org.eclipse.jem.beaninfo.BeanInfoNature</nature>
</natures>
</projectDescription> - Buka kembali project Anda (klik kanan project Anda dan pilih opsi Open Project)

- Sekarang project Anda akan dianggap sebagai project Java

- Selesai

 Dari beberapa project folder yang di atas, kita coba mengambil project pentaho-reportdesigner. Sebelumnya kita terlebih dahulu kembali ke perspective Java dan buat project wizard baru.
Dari beberapa project folder yang di atas, kita coba mengambil project pentaho-reportdesigner. Sebelumnya kita terlebih dahulu kembali ke perspective Java dan buat project wizard baru.