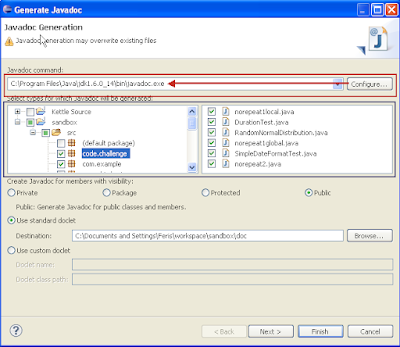So, how do we deploy our GAE using Google Plugins for Eclipse ?
First, edit the configuration file : appengine-web.xml. See the documentation for this file here.
After that, deploy the appengine by clicking the "Deploy App Engine Project" button. Fill in the application name, user and password in popup dialog and click "Deploy"
Done.
Sunday, December 26, 2010
JSP: Get Current URL
Simple but often asked, how do I get URL of my current JSP page ?
Here's the code :
Simple, isn't it ?
Here's the code :
request.getRequestURL();where request is JSP object implementation of HttpServletRequest.
Simple, isn't it ?
Saturday, December 25, 2010
Eclipse : Override Method
Jika kita meng-extend suatu class, kadang kala kita perlu melakukan override method. Daftar method apa yang perlu di-override selain dari dokumentasi, tentunya perlu dibantu dari IDE yang baik... dan Eclipse memenuhi tuntutan tersebut.
Dalam Eclipse, kita bisa melihat daftar method yang bisa kita override dari class yang kita extend dengan langkah berikut :
App Engine Local Administration Console
Jika Anda seorang developer App Engine dan ingin melihat isi dari datastore tentunya paling gampang dari administration console. Untuk web server local lokasinya ada dimana ?
Silahkan akses di http://localhost:[PORT]/_ah/admin
Demikian, semoga membantu...
Silahkan akses di http://localhost:[PORT]/_ah/admin
Demikian, semoga membantu...
Struktur Folder di Google App Engine
Setelah cukup lama bermain dengan Python di App Engine, saatnya untuk mencoba lebih jauh dengan Java. Pemilihan ini dikarenakan salah satunya adalah library Java yang sangat kaya.
Untuk struktur folder di app engine ternyata memang sama dengan struktur aplikasi web Java berbasis servlet umumnya. Namun untuk project yang kita buat dari Eclipse pluginnya struktur foldernya adalah sebagai berikut :
Untuk struktur folder di app engine ternyata memang sama dengan struktur aplikasi web Java berbasis servlet umumnya. Namun untuk project yang kita buat dari Eclipse pluginnya struktur foldernya adalah sebagai berikut :
- root folder dari project kita
- folder src dengan source code Java dan folder META-INF sebagai folder penyimpanan file konfigurasi.
- folder war dengan struktur sangat mirip dengan web application (lihat halaman web berikut : http://docs.sun.com/source/817-6251/pwadeply.html)
Sumber Referensi : http://code.google.com/appengine/docs/java/gettingstarted/creating.html
AppEngine & Eclipse : Merubah Port Server
Jika Anda menggunakan Eclipse dengan plugin Google App Engine, maka cara merubah port web server adalah sebagai berikut :
Update :
Referensi tambahan yang bisa Anda kunjungi :
- masuk ke menu "Run" | "Run Configurations..."
- klik konfigurasi yang digunakan untuk menjalankan server
- klik tab "Server"
- opsi "Run built-in server" diaktifkan / dicentang dan masukkan port number yang Anda inginkan

- klik tombol "Apply"
- Selesai
Update :
Referensi tambahan yang bisa Anda kunjungi :
Saturday, December 18, 2010
Menghasilkan "Unique Sorted List" Dari Array
Berikut adalah contoh penggunaan dari suatu array hasil split, dengan hasil terurut dan unik dari tiap member :
Hasil Eksekusi :
[C, X, C, C, T]
[C, T, X]
import java.util.Arrays;
import java.util.List;
import java.util.Set;
import java.util.TreeSet;
public class ArraySplitAndSort {
public static void main(String args[]) throws Exception{
String kodeTest = "C,X,C,C,T";
String[] kodeArray = kodeTest.split(",");
List<String> hasilList = Arrays.asList(kodeArray);
Set<String> hasilAkhir = new TreeSet<String>(hasilList);
System.out.println(hasilList.toString());
System.out.println(hasilAkhir.toString());
}
}
Hasil Eksekusi :
[C, X, C, C, T]
[C, T, X]
Saturday, November 27, 2010
Apache Ivy
Artikel kali ini dibuat oleh penulis sebagai catatan saat mempelajari Apache Ivy, beberapa diantaranya adalah :
- Apache Ivy sangat erat keterkaitannya dengan Ant
- pada saat instalasi, file ivy-x.jar kita copy ke [Apache-ANT]/lib untuk menjalankan Ivy
- build file Ant (build.xml) untuk Ivy biasanya mengandung attribute berikut : xmlns:ivy="antlib:org.apache.ivy.ant"
- cache pada Ivy secara default disimpan di user home kita pada folder .ivy2/cache
- ant report untuk membuat laporan dependensi dari suatu project, output berupa html
Apache Maven
Artikel kali ini dibuat oleh penulis sebagai catatan saat mempelajari Apache Maven, beberapa diantaranya adalah :
- local repository di Maven adalah kumpulan library yang telah diunduh / download. Secara teknis ini akan digunakan sebagai cache dari banyak file .jar yang didownload dari berbagai repository Maven di Internet.
- pom.xml adalah konfigurasi project di Maven. POM singkatan dari Project Object Module.
- mvn, merupakan file binary Maven untuk melakukan banyak task di Apache Maven.
- untuk melihat update pada repository Maven bisa mengunjungi : http://mvnrepository.com/
Dan dalam perkembangan pembelajaran ini, artikel ini akan diupdate terus sehingga diharapkan bisa jadi acuan “memulai Apache Maven”.
Wednesday, November 17, 2010
Compiler Menghasilkan Lebih Dari Satu Class
Jika kita compile source code dari suatu project dan menemukan banyak sekali class yang dihasilkan dari suatu file .java maka Anda kemungkinan menggunakan inner class di dalam code Java.
Contoh file yang dihasilkan biasanya dengan pola {nama_class}${nama_inner_class}, contoh :
Contoh file yang dihasilkan biasanya dengan pola {nama_class}${nama_inner_class}, contoh :
- Format.class
- Format$1.class
- Format$AlternateFormat.class
- dll
Berikut adalah contoh screenshot tampilan source code dan hasil kompilasinya.
Wednesday, November 3, 2010
Arti Icon-icon di Eclipse
Sering bingung dengan icon-icon Java di Eclipse ? Sama dong... :)
Ini apalagi yang tidak berhubungan dengan Java object. Kalau nasibnya sama dengan saya boleh sering-sering lihat referensi di halaman referensi Eclipse berikut :
Thursday, August 19, 2010
Eclipse : Snippet Code
Snippet Code
Snippet code adalah potongan program yang biasa kita gunakan berulang kali. Snippet di Eclipse dapat disimpan dan digunakan kembali dengan mudah. Berikut adalah caranya secara singkat :
- Pertama, pilih potongan program yang ingin kita buat snippet code-nya
- Klik kanan pada potongan tersebut dan pilih "Add to Snippets..."

- Jika belum pernah ada category yang kita buat maka akan keluar dialog "New Category" yang meminta kita memasukkan nama kategori baru. Masukkan misalnya, "PHI".
- Klik OK.
- Pada saat keluar dialog "Customize Pallette", masukkan nama snippet-nya menggantikan "Unnamed Template", misalkan "Bilangan Acak".
- Klik OK.
Menggunakan Snippet
- Tampilkan Snippets tab dengan cara :
- pilih menu Window | Show View | Other.
- Cari "Snippets" di bagian "General".
- Klik OK.
- Klik pada bagian editor yang kita ingin sisipkan snippet kita
- Klik 2 kali pada snippet kita, code programming yang sudah kita simpan tadi kita akan dimasukkan ke dalam editor.
Pengembangan Dengan Variable
Jika sudah bisa, maka coba kembangkan snippet kita dengan variable. Seperti contoh pada gambar berikut.
Demikian, tips singkat ini semoga bisa berguna.
Bilangan Acak (Random)
Apakah judul ini kelihatan dasar sekali ?
Hasilnya kira-kira sebagai berikut di bawah ini. Tentunya untuk tiap kali eksekusi harus berbeda outputnya.
Jika Anda mengatakan ya, tentu saya setuju banget. Tapi kenapa saya tuliskan lagi ? Ringkas lagi. Walaupun singkat tapi sering lupa :)
Penggunaannya sangat sederhana, hanya membuat instance dari class java.util.Random dan memanggil fungsi nextFloat(), nextDouble(), nextGaussian(), dll.
Gampang kan ? Berikut adalah contoh class yang menggunakan utilitas Random ini.
import java.util.Random;
public class ContohRandom {
public static void main(String[] args) {
Random objRandom = new Random();
//Cetak 10 pasangan angka random Float dan Gaussian
for (int i = 0; i < 10; i++) {
System.out.println("Random Float = " + objRandom.nextFloat());
System.out.println("Random Gaussian = " + objRandom.nextGaussian());
}
}
}
Hasilnya kira-kira sebagai berikut di bawah ini. Tentunya untuk tiap kali eksekusi harus berbeda outputnya.
Random Float = 0.46137494
Random Gaussian = 0.19129395789596115
Random Float = 0.79352367
Random Gaussian = 0.2553390959612054
Random Float = 0.6459138
Random Gaussian = -1.8578221330769598
Random Float = 0.7674308
Random Gaussian = 0.13942810028379926
Random Float = 0.39630258
Random Gaussian = -1.8724192706456557
Random Float = 0.95785886
Random Gaussian = 0.8083143472565751
Random Float = 0.6814118
Random Gaussian = -1.4436771221509253
Random Float = 0.17211175
Random Gaussian = -1.4963856699604225
Random Float = 0.0025584698
Random Gaussian = 0.7271306516826876
Random Float = 0.28490603
Random Gaussian = -0.07706790659581358
Saturday, July 31, 2010
Menghasilkan Javadoc di Eclipse
Sudah bertahun-tahun saya membaca hasil dokumentasi Javadoc dari berbagai aplikasi open source terutama Pentaho. Namun sebagai programmer Java sendiri, saya belum pernah menerapkan Javadoc ini dalam aplikasi internal.
Setelah seminggu ini mencoba, akhirnya hal sederhana namun penting ini dapat terealisasikan di source code Java saya. Nah, berikut adalah sharing saya tentang penggunaan Javadoc ini di Eclipse.
Sekilas Javadoc
Javadoc adalah utilitas dari JDK (Java Development Kit) yang melakukan proses otomatisasi menghasilkan dokumentasi API dari comments atau remarks yang kita tambahkan di source code kita. Dokumentasi yang dihasilkan berupa halaman web (format HTML).
Contoh halaman Javadoc API untuk Java 1.5 dapat dilihat disini. Terlihat pada halaman web tersebut daftar package, class dan keterangan detil dari tiap menu yang dipilih di panel kanan.
Javadoc di Eclipse
Oke, jika pembaca sudah memiliki gambaran apa itu Javadoc maka berikut ini saya memiliki project yang akan saya generate menjadi halaman Javadoc. Project saya di Eclipse versi 3.5.2 terlihat sebagai berikut di panel package explorer.
Oke, jika pembaca sudah memiliki gambaran apa itu Javadoc maka berikut ini saya memiliki project yang akan saya generate menjadi halaman Javadoc. Project saya di Eclipse versi 3.5.2 terlihat sebagai berikut di panel package explorer.

Tahap-tahap untuk menghasilkan dokumentasi Javadoc untuk project tersebut adalah sebagai berikut :
- Pilih menu Project | Generate Javadoc
- Pada dialog yang muncul, masukkan lokasi utilitas javadoc. Pilih juga package / class yang kita ingin dokumentasikan. Terakhir masukkan lokasi folder output.
- Klik tombol "Next" jika sudah selesai.
- Pada dialog berikutnya masukkan judul dokumentasi. Klik "Finish" saja untuk tahap ini.
- Pada console Eclipse akan terlihat proses generate-nya. Tunggu sampai selesai.
- Lihat hasilnya pada folder output yang kita spesifikasikan sebelumnya. Buka index.html sebagai tampilan halaman awal.
- Selesai
Referensi
- http://www.oracle.com/technetwork/java/javase/documentation/index-jsp-135444.html
- http://www.oracle.com/technetwork/java/javase/documentation/index-137868.html
Subscribe to:
Posts (Atom)