Pengenalan
Apalagi kalau kita memang profesinya adalah programmer Java profesional dan dituntut untuk berproduktivitas tinggi.
Hal-hal ini sangat sulit dicapai jika tidak didukung sebuah tool yang baik, yaitu sebuah IDE (Integrated Development Enviroment) yang bagus. IDE yang saya maksud adalah editor yang khusus dirancang untuk coding dan mencakup fungsi yang dapat mencakup semua hal yang telah saya sebutkan sebelumnya di atas.
Apa itu Eclipse ?
Versi-versi Eclipse
- Callisto (30 Juni 2006)
- Europa (29 Juni 2007)
- Ganymede (25 Juni 2008)
Distribusi Eclipse
- Sebagai Java IDE (fungsi utama)
- C++ IDE
- Java mobile / embedded device IDE
- Web development
- dsbnya
Instalasi Eclipse
Untuk instalasi Eclipse, sebelumnya sistem kita sudah harus terinstalasi runtime Java. Setelah itu kita dapat mengambil paket instalasi Eclipse di website http://www.eclipse.org. Klik link download.
Akan terlihat beberapa pilihan paket untuk Eclipse ini. Paket/distro tersebut dibagi berdasarkan kelengkapan fungsionalitasnya :
- Eclipse IDE for Java Developers untuk pemrograman Java dengan fitur standar.
- Eclipse IDE for Java EE Developers, diperuntukkan khusus untuk pembuatan aplikasi web dan hal-hal yang berhubungan dengan Java Enterprise Edition lainnya.
- Eclipse IDE for C/C++ Developers, seperti namanya diperuntukkan untuk programmer C/C++
- Eclipse IDE for RCP/Plugin-Developers, diperuntukkan untuk Anda yang ingin mengembangkan ekstensi atau plugin Eclipse. Sebelumnya paket ini dibungkus dengan nama Eclipse SDK.
- Eclipse Classic, paket ini adalah "bungkus" lama dari Eclipse yang menyertakan pustaka untuk mengembangkan plugin.

Untuk pilihan ini kita mengambil Eclipse IDE for Java Developers sebagai langkah awal kita. Download paket dalam bentuk file zip dari server mirror yang paling dekat dengan kita.
Setelah selesai download file zip tersebut tinggal kita ekstrak misalkan ke c:\eclipse dan kita telah selesai melakukan 'instalasi' Eclipse.
Menjalankan Eclipse
Setelah instalasi Eclipse dapat dijalankan dengan cara :
- Masuk ke folder c:\eclipse dan Anda akan menemukan file eclipse.exe, jalankan file tersebut.
- Buat Anda yang lebih hardcore tentunya Anda juga dapat menjalankan Eclipse dari command line. Sebagai contoh saya menggunakan perintah "eclipse -vmargs -XstartOnFirstThread". Disini Anda dapat memodifikasi argumen tersebut, argumen ini juga dapat dimasukkan ke dalam file eclipse.ini jika Anda ingin menjalankan Eclipse dengan cara pada point no 1 di atas.
Workspace
 Setelah dijalankan, pada awal dialog Eclipse akan menanyakan dimana konfigurasi Eclipse dan lokasi project Java akan disimpan (gambar).
Setelah dijalankan, pada awal dialog Eclipse akan menanyakan dimana konfigurasi Eclipse dan lokasi project Java akan disimpan (gambar).
Lokasi yang dimasukkan ini adalah lokasi workspace.
Secara default, pada Windows lokasi ini terdapat di C:\Documents and Settings\User\workspace. Klik tombol OK untuk menerima lokasi default ini.
Welcome screen
Pada saat pertama kali menjalankan Eclipse akan muncul welcome screen dengan beberapa link untuk membantu kita dalam bekerja dengan Eclipse.
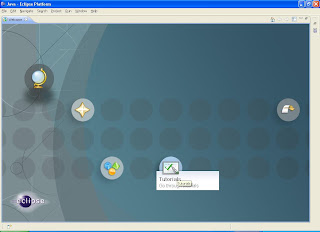
Eclipse Workbench
Jika Anda telah keluar dari welcome screen atau Anda melakukan klik pada icon Go to workbench maka selanjutnya Anda akan memasuki bagian utama dari Eclipse, yaitu Workbench.
Workbench adalah lingkungan kerja kita di Eclipse. Workbench ini terdiri dari beberapa jendela/window yang memiliki fungsionalitas tersendiri seperti console, progress, dsbnya.
Dan setiap jendela kemudian bisa dipadukan menjadi bagian dari beberapa perspective - yaitu suatu gabungan/group beberapa view window yang dapat mendukung suatu jenis project. Misalkan ada perspective debug dengan kumpulan window seperti breakpoint, console, variable, dsbnya.
Hubungan antara perspective dan view ini dapat dilihat pada gambar diagram berikut.


 Pada saat pertama kali memasuki workbench ini maka perspective standarnya adalah Java. Anda bisa lihat informasi tersebut pada sudut kanan atas workbench ini.
Pada saat pertama kali memasuki workbench ini maka perspective standarnya adalah Java. Anda bisa lihat informasi tersebut pada sudut kanan atas workbench ini.
Untuk melihat perspective lain, klik icon di samping perspective aktif. Pilih other apabila tidak ada daftar perspective yang diinginkan.
Sebagai contoh pada gambar di samping ini saya memiliki perspective aktif Java dan daftar perspektif untuk Debug, Java, Java Browsing serta Other yang dapat kita pilih dan aktifkan setiap saat.
Kesimpulan
- IDE seperti Eclipse dapat menunjang peningkatan produktivitas kita dalam menghasilkan aplikasi.
- Syarat instalasi Eclipse sangat sederhana, cukup ada instalasi Java runtime.
- Eclipse didistribusikan dalam berbagai paket sesuai dengan kebutuhan dari penggunanya seperti Eclipse Java IDE yang diperuntukkan untuk pemrograman Java standar, Eclipse C/C++ untuk programmer C/C++, Plugin/RCP developer untuk developer plugin, dsbnya.
- Eclipse dapat dijalankan dengan modifikasi argumen baik di command line maupun di file eclipse.ini.
- Workspace adalah tempat kita menyimpan konfigurasi dan hasil kerja dari proyek kita di Eclipse.
- Workbench adalah lingkungan kerja yang sebenarnya dari Eclipse dimana workbench ini dapat berbeda-beda tergantung perpective yang kita pilih.
- Setiap perspective memiliki kombinasi dari beberapa window/view. Dengan demikian setiap window/view bisa menjadi bagian dari beberapa perspective.


5 comments:
Saya juga suka pake Eclipse kalo sedang nge-jav, meskipun kadang juga masih pake command line editor Nano, tentu saja untuk masalah produktivitas sudah pasti lebih baik menggunakan Eclipse or sejenisnya. O iya, bisakah kita bertukar link? Sepertinya saya menyukai content blog ini.
Hi Bung Azwar,
Tentu saja bisa bertukar link, sudah saya tambahkan di blogroll saya.
Btw, blognya bung Azwar bagus loh. Bisa kasih tips triknya untuk munculin tab menu seperti di blog http://azwar-akbar.blogspot.com/ ?
Feris
Terimakasih atas linknya, link anda sudah saya pasang di blog saya. Blog saya biasa saja.. Tipsnya sederhana saja: pertama buatlah tag div didalam header section, terus di dalam tag div itu ter dapat tag2 berikut: < div class = 'top-nav' >
< ul class = 'nav' >
< ! -- add or modify your links below using the examples, replace the # with your actual link -- >
< li >< a href ='/' >Home< /a >< /li >
< li >< a href ='http://' >About Me< /a >< /li >
< li >< a href = 'http://' >Another Link< /a >< /li >
< li >< a href='http://' >Another Link< /a >< /li >
< /ul >
< /div >
kemudian buatlah object CSSnya untuk kelas nav yang merupakan bagian object dati top-nav.. Kurang lebih seperti itu, tag-tagnya sengaja saya pecah2 agar bisa ditampilkan dalam comment ini.
mohon bantuannya
saya ingin belajar j2me menggunakan eclipse,tapi ketika pertama kali saya run file hellomidlet muncul error message"the selection cannot be launched, and there are no recent launches" maksud nya apa ya? saya ga ngerti nih..
jdk sudah terinstal di windows saya,
trus kalau untuk j2me, cara plugin eclipseME atau apa yang saya ga ngerti gimana ya cara nya.
saya pasti mampir lagi
mohon bantuanya ya mas
Boleh minta kontak personal kh bang, mau belajar langsung tentang pembuatan apk bang....
Post a Comment